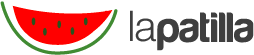Seguramente hay muchos usuarios que han deseado ver la pantalla de su teléfono inteligente en su televisor. Bueno, ya sea con un iPhone o un Android, hay opciones para ambos.
Por Infobae
Por supuesto, definitivamente se necesitará un dispositivo adicional: un cable, Google Chromecast o Apple TV. Afortunadamente, Infobae trae cada caso para que los usuarios puedan conectar su celular al televisor de la forma más cómoda y sencilla posible.
Comprobar que el televisor sea compatible con dispositivos externos
A la hora de conectar un teléfono móvil a una TV, existen dos métodos que no funcionan en todos los teléfonos: se puede usar un cable (menos común) o conectar los dos dispositivos de forma inalámbrica.
En general, se necesita un receptor agregado al propio televisor para que este último pueda recibir transmisiones desde teléfonos inteligentes. O, si se tiene un Smart TV bastante moderno, es posible que tenga Chromecast incorporado (Google Cast Built In) y/o AirPlay (el equivalente de Apple).

Antes de comprar cualquier cosa, es mejor asegurarse de que el televisor sea compatible con los protocolos inalámbricos móviles.
En caso de que el Smart TV carezca de él, será necesario comprar un Chromecast o un Apple TV, según se tenga un celular Android o un iPhone. También hay formas de cambiar de plataforma (usar iPhone en Chromecast y Android con AirPlay, en caso de que ya se tenga uno de los dispositivos multimedia).
En caso de elegir un cable
Hay que tener en cuenta que no todos los Android proporcionan salida de vídeo a través de USB C (o micro USB): se tendrá que probar con un cable de este puerto a hdmi.
Por otro lado, si se tiene un iPhone, se puede optar por un adaptador Lightning a HDMI: Apple permite reflejar su pantalla en su televisor (eso sí, se necesitará dos cables HDMI para completar la conexión).
Con el cable, simplemente conectar el televisor al teléfono móvil y seleccionar HDMI en la fuente externa del televisor y la imagen irá a la pantalla (si el teléfono móvil es compatible).

Así se puede enviar la pantalla del iPhone al televisor
Muchos televisores ahora tienen AirPlay integrado; por lo que no se necesita nada más para enviar la pantalla desde el teléfono. Si no es así, será necesario utilizar un Apple TV (al final Infobae deja un consejo si se cuenta con un Google Chromecast):
1. Encender la pantalla del iPhone y desplegar el Centro de control (parte superior derecha de la pantalla hacia abajo).
2. Fijarse en el icono de los dos rectángulos superpuestos, ése es el acceso directo a ‘Duplicar pantalla’. Pulsar ahí.
3. El iPhone dirá todos los dispositivos de la red que son aptos para recibir la transmisión. Pulsar en el que se desee.
4. Cuando se quiera detener el envío, realizar los mismos pasos y pulsar en su respectivo botón: ‘Detener envío’.
Ahora bien, si el usuario tiene un Google Chromecast, también se puede enviar al televisor la pantalla del iPhone. Eso sí, se necesitará una aplicación: Replica.

Así se puede enviar la pantalla de un Android al televisor
Para este escenario se necesita un Google Chromecast conectado con HDMI libre en la TV (Chromecast con Google TV también funciona). O, en caso de que el televisor ya incluya Google Cast de serie, no se necesitará nada más:
1. Descargar la aplicación Google Home en el celular si no se tenía ya instalada.
2. Abrir Google Home y seleccionar el dispositivo compatible con Google Cast.
3. Se podrá ver que aparece un botón en la parte inferior marcado como ‘Enviar mi pantalla’. Pulsar ahí.
4. Aceptar el mensaje de advertencia con ‘Empezar ahora’ y luego, todo lo que se haga en el celular se verá de forma simultánea en la TV.
5. Cuando ya no se necesite enviar la pantalla, desplegar el área de notificaciones y pulsa en ‘Desconectar’.

Adicionalmente, también se puede enviar la pantalla del teléfono desde los ajustes rápidos. Desplegar el área de notificaciones y buscar ese acceso directo, el de ‘Enviar pantalla’. En el caso de que no aparezca, solo hay que editar los accesos directos para añadirlo.
Si ya se tiene un Apple TV y no quiere comprar un Chromecast, se puede usar AirPlay en la pantalla de Android con aplicaciones como AirPlay for Android & TV.